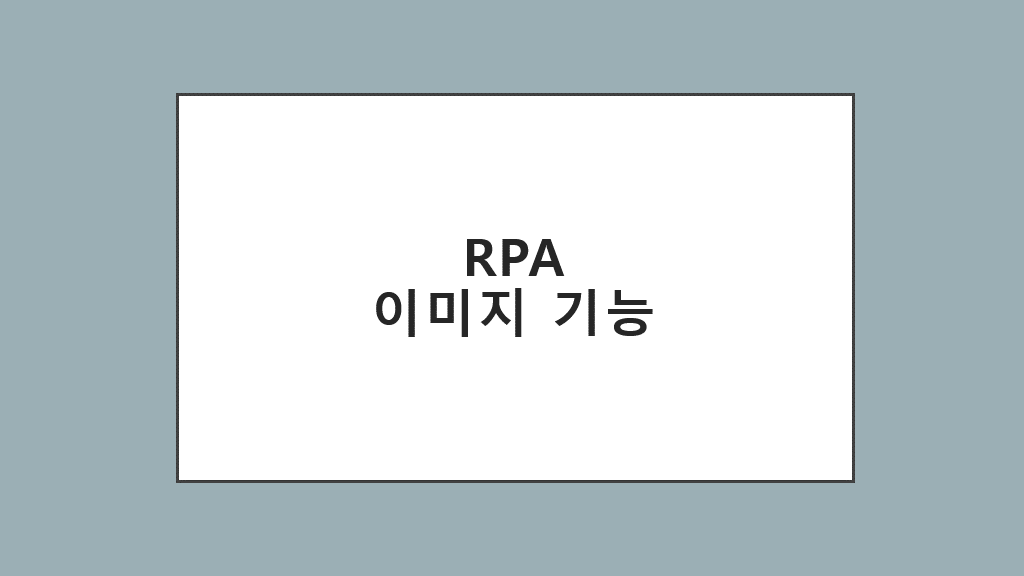
MS Power Automate Desktop에서는 여러 기능이 존재합니다.
우선 자신의 업무를 자동화하기 전에 많은 기능을 학습한 후 '흐름'을 작성하시는 것이
효율적(유지 보수, 결과물 등 여러 요인)입니다.
이미지 기능에도 여러 요소가 있습니다. 그래서 다음과 같은 순서로 설명드릴 예정입니다.
직접 따라 해 보심이 좋습니다.
1. 이미지 찾은 후 더블 클릭 -> 2. 원하는 이미지 대기 -> 3. 특정 이미지인 경우 동작
1. 이미지 찾은 후 더블 클릭
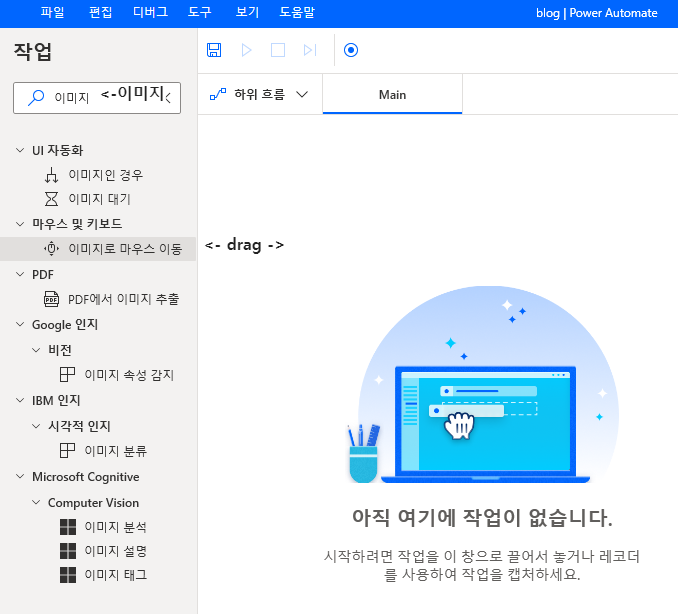
우선 검색창에 '이미지'를 검색하시면 '이미지로 마우스 이동'이 존재합니다.
드래그하여 옆에 빈 공간으로 드롭해보세요
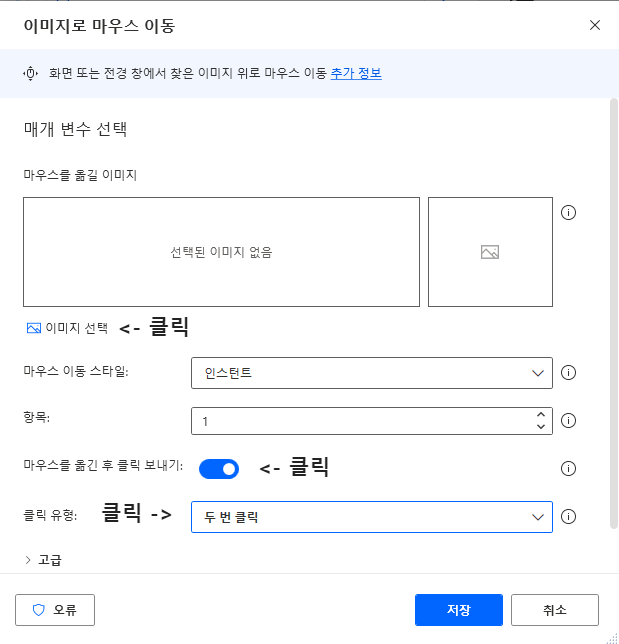
다음과 같은 화면이 뜨면 저의 캡처본과 동일하게 설정해 주세요
'마우스를 옮긴 후 클릭 보내기'와 '클릭 유형'을 클릭하시면 됩니다.
그 후 '이미지 선택'을 눌러 주시고 이후 나오는 '이미지 캡처'를 눌러 주시길 바랍니다.

여러분의 바탕화면에도 크롬 아이콘이 있을 것입니다.
해당 아이콘을 '이미지 캡처' 기능을 이용해 아이콘만 범위 지정해주세요
이후 저장을 누르고 실행시키셨을 때, 크롬이 실행된다면 성공입니다.
2. 이미지 대기
특정 프로그램을 실행했을 때, 로드 시간이 존재해서 대기해야 하는 경우가 있습니다.
이미지 대기는 이러한 상황에서 특정 이미지가 나올 때까지 대기합니다.(특정 이미지 -> 프로그램이 완전히 로드됨)
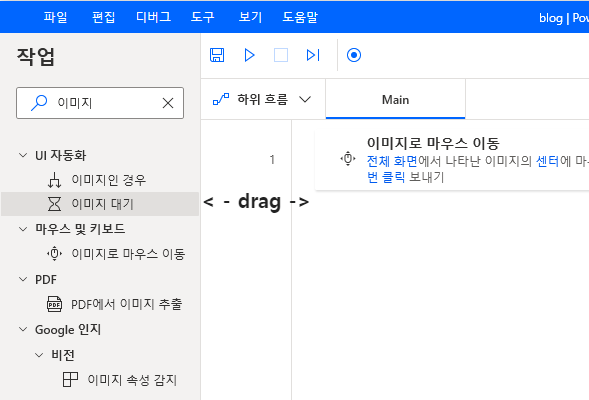
'이미지 대기'를 빈 공간에 드래그해주시면 다음과 같은 화면이 뜨게 됩니다.

'이미지 선택'을 누르신 후 원하는 이미지가 뜨기 전까지 대기하기 위해
특정 이미지를 캡처해 줍니다. 저희는 Google 화면으로 설정하겠습니다.
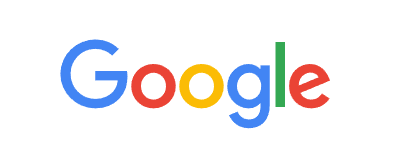
해당 Google 이미지를 캡처하시고 저장하시면 이제 해당 이미지가 뜰 때까지 대기하고 있음을 확인할 수 있습니다.
3. 특정 이미지인 경우 동작
크롬도 실행하였고 이미지 대기도 걸어 두었습니다.
그 후 Google이 존재한다면 메시지를 띄우도록 하겠습니다.
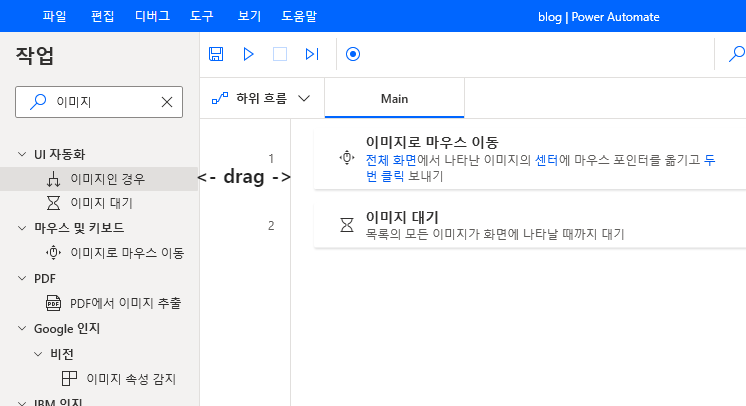
그 후 아까 캡처하였던 Google 이미지를 사용하겠습니다.
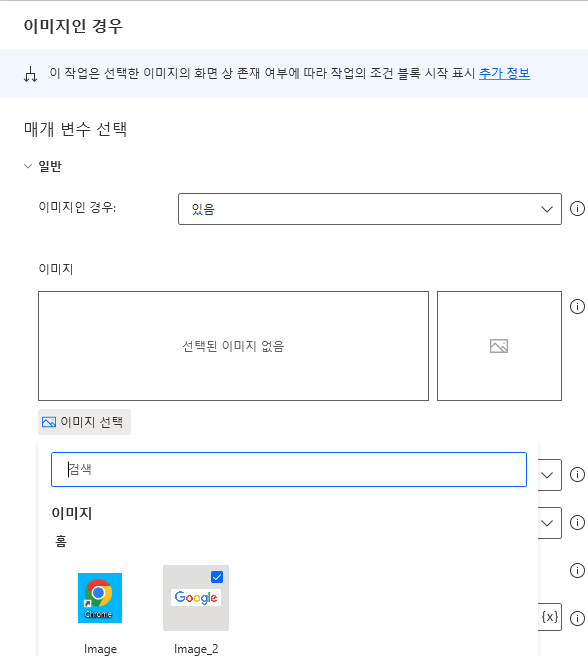
구글 이미지 클릭 후 저장하시면 됩니다.

'메시지'를 검색한 후, '메시지 표시'를 3,4번 사이에 넣어 줍니다.
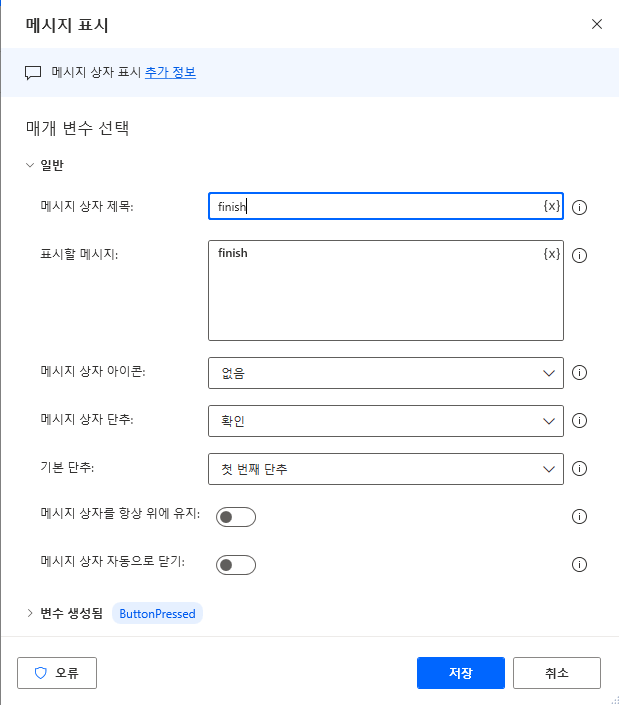
이제 원하는 문구를 적으신 후 저장하시길 바랍니다.
흐름이 모두 작성되었습니다. 실행해보시길 바랍니다.
결과물
해당 메시지가 뜨셨나요?
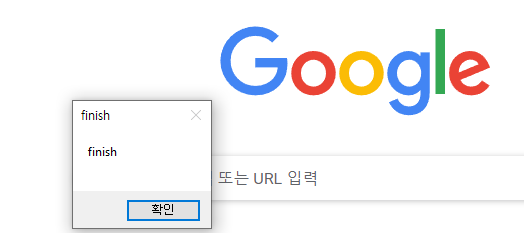
이미지 기능을 활용하면 간단히 업무 자동화 구현이 가능합니다.
그러나 이미지의 크기, 해상도 등이 조금만 달라져도 인식이 불가능합니다.
이미지 기능을 사용하고 싶으시다면 변하지 않는 요소인지 미리 검토 후 사용하시길 바랍니다.
'RPA(한글) > MS Power Automate(한글)' 카테고리의 다른 글
| (MS Power Automate Desktop)RPA로 삼성전자 주가를 매일 기록하기 (8) | 2022.06.23 |
|---|---|
| (MS Power Automate Desktop)날짜와 시간 기능 활용법 (2) | 2022.06.22 |
| (MS POWER Automate Desktop) blank (여백, 빈 칸)값 사용하기 (0) | 2022.06.16 |
| (MS Power Automate Desktop)RPA 따라하기_1_흐름 작성 (0) | 2022.06.11 |
| (MS Power Automate Desktop)MS Power Automate Desktop 다운로드 (0) | 2022.06.11 |




댓글