
Power Automate를 사용하다 보면 UI 기능 이용해야 할 때가 있습니다.
그러나 뭔가 조금이라도 시스템 환경이 달라지면 UI 기능이 작동하지 않아서 많은 오류가 발생합니다.
처음에는 수정 방법을 몰라서 오류가 발생할 때마다 새로운 UI 요소를 따왔는 데
변수를 통해 수정 방법이 있습니다.
바로 내용 보시죠
가령 엑셀을 닫는 UI 기능을 사용한다 가정하겠습니다.

해당 요소의 닫기 버튼을 UI 요소로 따오면 파일 이름이 4444 인 엑셀만 제한해서 닫기가 실행됩니다.
그런데 파일 이름이 계속 바뀐다면 그때마다 UI를 다시 따야 하는 번거로움이 있습니다.
그렇다면 자동화라는 말을 붙이기 좀 그렇겠죠.
이를 해결하기 위해 엑셀 파일 이름을 변수로 UI에 지정해줘야 합니다.

우선 변수를 하나 만들어 줍시다.
해당 변수를 통해 UI 요소를 수정할 것입니다.

닫기 창에 대한 UI를 따주세요.
해당 기능을 활용하기 위해 필요합니다.
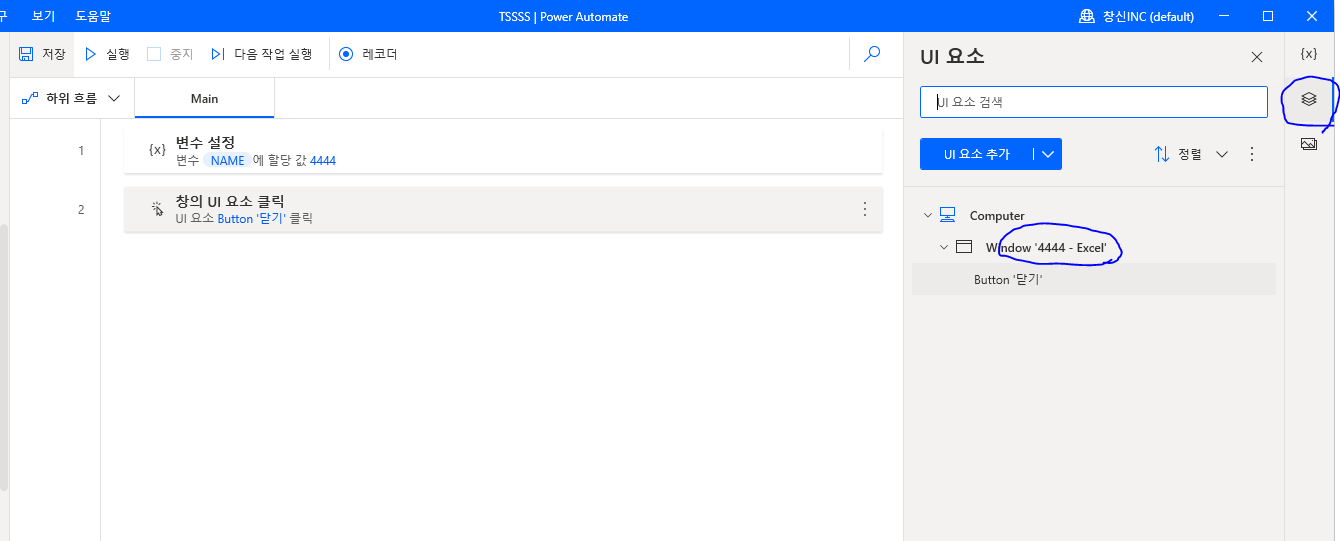
UI 요소에서 방금 따온 기능의 편집 버튼을 누르세요.
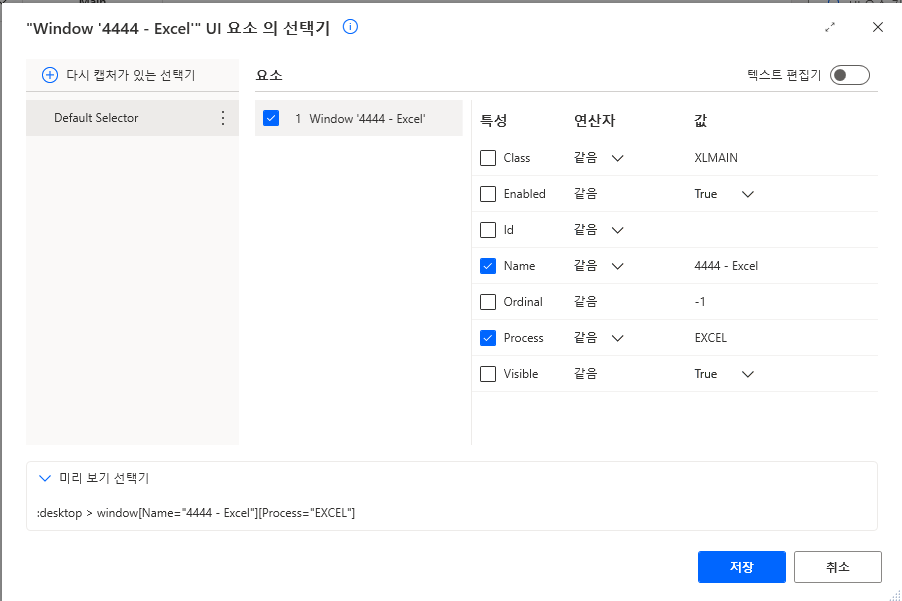
여기서부터 중요합니다.
NAME 항목을 보시면 4444 - Excel 이 보이실 겁니다.
해당 체크박스의 설명은 프로세스가 엑셀이며 이름이 4444 일 때 닫기 버튼을 실행한다는 것입니다.
그렇다면 우리는 4444 부분을 변수화 해주면 됩니다.

4444에 방금 만든 NAME 변수를 입력해줍니다.
이렇게 되면 NAME에 다가 새로운 파일의 제목을 계속 입력해 줌으로써
UI 기능에 변동성을 주면 활용 가능해집니다.
저장 버튼을 누른 후 실제로 테스트해보시길 바랍니다.
해당 설명은 엑셀 닫기 정도로 간단한 기능이기에 UI 설명도 매우 간단합니다.
그러나 SAP나 다른 웹에 있는 UI를 따올 경우 상당히 많은 요소가 포함되어있어 수정하기 힘드실 겁니다.
결국 의심 가는 부분을 찾아서 수정하며 테스트해보는 수밖에 없습니다.
많은 경험을 쌓으면 결국 어느 게 문제인지 어느 정도 눈에 보이지만 그 이전까지는 꽤나 고통스럽습니다.
감사합니다.
'RPA(한글) > MS Power Automate(한글)' 카테고리의 다른 글
| (MS Power Automate Desktop) 조건문 OR, AND 사용법 (4) | 2022.07.25 |
|---|---|
| (MS Power Automate Desktop)백그라운드 실행 시, 진행 상황 알림 및 중지 기능 (4) | 2022.07.21 |
| (MS Power Automate Desktop) 연결 설정, 예약된 흐름, 자동 실행 RPA (8) | 2022.07.16 |
| (MS Power Automate Desktop)자동화 예약 스케줄러 설정(게이트웨이 설정, 연결 설정) (10) | 2022.07.06 |
| (MS Power Automate Desktop)RPA로 삼성전자 주가를 매일 기록하기 (8) | 2022.06.23 |




댓글